
¿Qué es un scanner y que es lo que hace?
Un scanner es un dispositivo de entrada en el ordenador. Hace una captura de una imagen, documento de texto o fotografía, y lo transfiere en bits de información, los cuales puede entender y manejar un ordenador. De la misma manera, una imagen de un documento escaneado, puede ser convertido en un formato editable con un software OCR (Optical Character Recognition).
Un scanner usa una fuente de luz para iluminar el objeto escaneado. La luz, al incidir sobre este objeto, es reflectada al CDD (Charged Coupled Device). El CDD colecta la información y convierte la señal analógica en señales digitales que después pueden ser leídos y procesados por la electrónica interna del Scanner y posteriormente por el ordenador.
Tipos de scanner mas relevantes
Los tipos de scanner que mas oiremos son:
Planos – Es el típico equipo que nos encontraremos encima de una mesa o mueble y confundiremos con una fotocopiadora. Los precios suelen variar dependiendo de la calidad de la resolución que tenga aunque podemos encontrar buenos precios si miramos bien.
De rodillo – Son pequeños y por ello bastante manejables. Escanean las imágenes como si se tratara de un FAX común. El inconveniente es que el escaneado se hace hoja por hoja pasando por una abertura, por lo que escanear libros o manuales se hace complicado.
De mano – son los mas económicos aunque los de mas baja calidad. También se les llama “portátiles” por su tamaño. Hoy en día están desapareciendo.
Existe una modalidad de impresora donde el scanner viene integrado. Son las llamadas “impresoras multifunción”.
Un factor muy importante en un scanner es la resolución. Recordemos que la resolución mide los píxeles por pulgada en la pantalla. Cuanto mas alta sea la resolución, mas calidad tendrá la imagen. Ya que vamos a escanear fotos, texto, diapositivas o imágenes, cuanto mayor sea la definición del scanner, mejor nos saldrán las copias.
Cuando compres un scanner, recuerda que deben darte el software incluido con el cual gestionarás el equipo y todas sus tareas. Si estás buscando scanners de segunda mano, en eBay tienes una larga lista de artículos de todas las marcas y precios y de total confianza.
Escáner de computadora
Un escáner de computadora (escáner proviene del idioma inglés: scanner) es un periférico que se utiliza para convertir, mediante el uso de la luz, imágenes impresas a formato digital.
Los escáneres pueden tener accesorios como un alimentador de hojas automático o un adaptador para diapositivas y transparencias.
Al obtenerse una imagen digital se puede corregir defectos, recortar un área específica de la imagen o también digitalizar texto mediante técnicas de OCR. Estas funciones las puede llevar a cabo el mismo dispositivo o aplicaciones especiales.
Hoy en día es común incluir en el mismo aparato la impresora y el escáner. Son las llamadas impresoras multif
 unción.
unción.tipos de escáneres
Hay varios tipos. Hoy en día los más extendidos son los planos.
Tipos:
De rodillo. Como el escáner de un fax
De mano. En su momento muy económicos, pero de muy baja calidad. Prácticamente extintos.
Planos. Como el de las fotocopiadoras.
Orbitales. Para escanear elementos frágiles.
De tambor. Consiguen muy buena calidad de escaneo, pero son lentos y caros.
Otros tipos. Existen tipos de escáneres especializados en un trabajo determinado (por ejemplo para escanear microfilms, o para obtener el texto de un libro completo, para negativos, ...)Aunque puedan existir otros tipos, se puede decir que los más extendidos son los siguientes:
Escáner
 plano
planoTambién llamados escáneres de sobremesa, están formados por una superficie plana de vidrio sobre la que se sitúa el documento a escanear, generalmente opaco, bajo la cual un brazo se desplaza a lo largo del área de captura. Montados en este brazo móvil se encuentran la fuente de luz y el fotosensor (por lo general un CCD).
Conforme va desplazándose el brazo, la fuente de luz baña la cara interna del documento, recogiendo el sensor los rayos reflejados, que son enviados al software de conversión analógico/digital para su transformación en una imagen de mapa de bits, creada mediante la información de color recogida para cada píxel.
La mayoría de estos escáneres pueden trabajar en escala de grises (256 tonos de gris) y a color (24 y 32 bits) y por lo general tienen un área de lectura de dimensiones 22 x 28 cm. y una resolución real de escaneado de entre [300 y 2400 ppp,] aunque mediante interpolación pueden conseguir resoluciones de hasta 9600 ppp.
Están indicados para digitalizar objetos opacos planos (como fotografías, documentos o ilustraciones) cuando no se precisa ni una alta resolución ni una gran calidad.
Algunos modelos admiten también adaptadores especiales para escanear transparencias, y otros poseen manipuladores de documento automáticos (Automatic Document Handler) que pueden aumentar el rendimiento y disminuir la fatiga del operador en el caso de grupos de documentos uniformes que se encuentran en condiciones razonablemente buenas.
Los escáneres planos son los más asequibles y usados, pues son veloces, fáciles de manejar, producen imágenes digitalizadas de calidad aceptable (sobre todo si están destinadas a la web) y son bastante baratos, pudiéndose adquirir uno de calidad media por menos de 120 €.
La mayor desventaja de estos escáneres es la limitación respecto al tamaño del documento a escanear, que queda limitado a los formatos DIN-A5 o DIN-A4
Escáner orbital
Un escáner orbital (en inglés planetary scanner u orbital scanner) es un tipo de escáner que se utiliza para hacer copias digitales de libros o documentos que, por ser viejos o extremadamente valiosos, no se quieren deteriorar escaneándolos en otro tipo de escáner.
Estos escáneres consisten en una cámara montada en un brazo que toma fotos del elemento deseado. Su ventaja principal es que los libros no tienen que ser abiertos completamente (como pasa en la mayoría de los escáneres planos). El escaneo de volúmenes encuadernados se realiza gracias a que la fuente de luz y el sensor CCD se encuentran ensamblados a un brazo de trayectoria aérea.
En sus inicios el precio de estos escáneres era elevado y sólo se utilizaban en museos y archivos, pero en la actualidad la disponibilidad de cámaras digitales buenas y baratas han hecho que estos escáneres no resulten tan privativos.

E
 scáner de tambor
scáner de tamborLos escáneres de tambor son los que más fielmente reproducen el documento original, ya que producen digitalizaciones de gran resolución (hasta 4.000 ppp en modo óptico) y calidad. Sus problemas son la velocidad de escaneo (son lentos), no son indicados para documentos de papel quebradizo porque se realiza una manipulación brusca del mismo y requieren un alto nivel de habilidad por parte del operador. Además, son bastante caros.
Utilizan una tecnología diferente a la del CCD. Los originales, normalmente transparencias (aunque se pueden escanear opacos también), se colocan en un cilindro transparente de cristal de gran pureza, que a su vez se monta en el escáner. El tambor gira entonces a gran velocidad mientras se hace la lectura de cada punto de la imagen. La fuente de luz suele ser un láser que se encuentra dentro del tambor, y el sensor un Tubo Foto Multiplicador (PMT) situado en la parte exterior del tambor.
Producen digitalizaciones de alta resolución y buena gama dinámica entre bajas y altas luces, con imágenes en colores primarios, que pueden ser convertidas en CMYK mientras el lector recorre la imagen.
Son muy caros, oscilando su precio, según modelos, entre 15.000 € y 200.000 €, por lo que suelen ser usados exclusivamente por empresas especializadas del sector de las artes gráficas (laboratorios, imprentas, editoriales, etc.).

Escáner para microfilm
Los escáneres para microfilm son dispositivos especializados en digitalizar películas en rollo, microfichas y tarjetas de apertura.
Puede ser difícil obtener una calidad buena y consistente en un escáner de este tipo, debido principalmente a que los suelen tener un funcionamiento complejo, la calidad y condición de la película puede variar y ofrecen una capacidad de mejora mínima. Son escáneres muy caros, e
 xistiendo pocas empresas que los fabriquen.
xistiendo pocas empresas que los fabriquen.Escáner para transparencias
Los escáneres para transparencias se utilizan para digitalizar diapositivas, negativos fotográficos y documentos que no son adecuados para el escaneado directo. Pueden trabajar con varios formatos de película transparente, ya sea negativa, positiva, color o blanco y negro, de tamaño desde 35 mm hasta placas de 9 x 12 cm.
Existen dos modalidades de este tipo de escáneres:
Escáneres de 35 mm. Solo escanean negativos y transparencias, pero lo hacen a resoluciones muy altas.
Escáneres multiformato. Suelen capturar transparencias y negativos hasta formato medio o hasta formato de placas 4”x 5” o incluso 5”x 7”, tienen una resolución muy alta y un rango dinámico en ocasiones sorprendente, pero frecuentemente no permiten escanear opacos. El uso de medios transparentes por lo general produce imágenes con un buen rango dinámico, pero, dependiendo del tamaño del original, la resolución puede ser insuficiente para algunas necesidades.
La calidad obtenida es mayor que la que ofrecen los escáneres planos, aunque hay que tener cuidado con la presencia de motas de polvo o rascaduras en las transparencias, que pueden ocasionar la aparición de impurezas en la imagen digitalizada resultante.


Escáner de mano
Estos escáners son dispositivos manuales que son arrastrados sobre la superficie de la imagen a escanear. Escanear documentos de esta manera requiere una mano firme, entonces una desigual velocidad de exploración produce imágenes distorsionadas, normalmente una lucecita sobre el escáner indica si la exploración fue demasiado rápida. Normalmente tienen un botón "Inicio", el cual es sostenido por el usuario durante la exploración; algunos interruptores para configurar la resolución óptica y un rodillo, lo que genera un reloj de pulso para sincronización con la computadora. La mayoría de escáneres de mano fueron en blanco y negro, y la luz generadad por una serie de LEDs verdes para iluminar la imagen. Un típico escáner de mano también tenía una un programa que abría una pequeña ventana a través de la cual se podía ver el documento que se escaneaba. Fueron populares durante la década de 1990 y, por lo general tenían un módulo de interfaz propietario específico para un determinado tipo de computadora, generalmente una Atari ST o Commodore Amiga.
INSTALACION DE UN ESCANNER DE CAMA PLANA:
Primero se deberá de instalar el controlador y posteriormente se conectara el escanner a su periférico correspondiente.
Menú:
Teniendo el disquete ó cd de instalación, lo introducimos en el ordenador y abrimos el archivo correspondiente, o sino esperamos que inicie la reproducción automática.
Por lo general el controlador es la primera opción de la ventana que aparecerá, y esperamos a que de inicio la instalación.
Preparando la instalación:
En este caso el programa de instalación InstallShield Wizard dará inicio reuniendo los componentes que se necesitaran a lo largo de la instalación.
Inicio de la Instalación:
En esta ventana nos da la bienvenida al asistente de la instalación que nos guiara a lo largo de ella.
Informándonos que programa se va a instalar.
Lenguaje del programa a instalar:
En los programas de instalación de los escanner, podemos tener la gran ventaja de poder seleccionar el idioma en que lo vamos a trabajar.
Tipo de instalación:
Un escanner cuenta con diferentes funciones de uso, pero un usuario experto no trabaja lo mismo que un principiante.
Por esa razón existen diversas formas de instalación, ya que cada una te instala diferentes tipos de herramientas y formas de trabajar.
Ruta de instalación:
La instalación nos preguntara donde queremos colocar los archivos del programa del escanner, de la forma en que a nosotros se nos facilite su ubicación.
Ya sea en accesorios o inicio, etc.
Colocación de iconos en el escritorio:
Aun para facilitar mas la ubicación del programa que va a instalar, nos preguntara que icono queremos colocar en el escritorio.
Datos de la instalación y periférico del escanner:
Para poder dar inicio a la instalación nos dirán todos los datos que colocamos:
Idioma.
Tipo de instalación.
Ruta de acceso.
Iconos del escritorio.
Periférico (USB).
Se da inicio a la instalación:
Por fin se da inicio a la instalación, por lo general este es el proceso mas tardado de todos, se debe de tener paciencia.
Termino de la instalación:
Una vez terminada la instalación debemos de reiniciar el ordenador para que la instalación termine satisfactoriamente.
Una vez instalado y reiniciado el ordenador esta listo para entrar en uso, a continuación describimos sus partes:
Este es el modo básico en el que se puede operar el escanner, en el cual puede interactuar un usuario principiante.
Primero se deberá de instalar el controlador y posteriormente se conectara el escanner a su periférico correspondiente.
Menú:
Teniendo el disquete ó cd de instalación, lo introducimos en el ordenador y abrimos el archivo correspondiente, o sino esperamos que inicie la reproducción automática.
Por lo general el controlador es la primera opción de la ventana que aparecerá, y esperamos a que de inicio la instalación.
Preparando la instalación:
En este caso el programa de instalación InstallShield Wizard dará inicio reuniendo los componentes que se necesitaran a lo largo de la instalación.
Inicio de la Instalación:
En esta ventana nos da la bienvenida al asistente de la instalación que nos guiara a lo largo de ella.
Informándonos que programa se va a instalar.
Lenguaje del programa a instalar:
En los programas de instalación de los escanner, podemos tener la gran ventaja de poder seleccionar el idioma en que lo vamos a trabajar.
Tipo de instalación:
Un escanner cuenta con diferentes funciones de uso, pero un usuario experto no trabaja lo mismo que un principiante.
Por esa razón existen diversas formas de instalación, ya que cada una te instala diferentes tipos de herramientas y formas de trabajar.
Ruta de instalación:
La instalación nos preguntara donde queremos colocar los archivos del programa del escanner, de la forma en que a nosotros se nos facilite su ubicación.
Ya sea en accesorios o inicio, etc.
Colocación de iconos en el escritorio:
Aun para facilitar mas la ubicación del programa que va a instalar, nos preguntara que icono queremos colocar en el escritorio.
Datos de la instalación y periférico del escanner:
Para poder dar inicio a la instalación nos dirán todos los datos que colocamos:
Idioma.
Tipo de instalación.
Ruta de acceso.
Iconos del escritorio.
Periférico (USB).
Se da inicio a la instalación:
Por fin se da inicio a la instalación, por lo general este es el proceso mas tardado de todos, se debe de tener paciencia.
Termino de la instalación:
Una vez terminada la instalación debemos de reiniciar el ordenador para que la instalación termine satisfactoriamente.
Una vez instalado y reiniciado el ordenador esta listo para entrar en uso, a continuación describimos sus partes:
Este es el modo básico en el que se puede operar el escanner, en el cual puede interactuar un usuario principiante.

Partes del escáner
Cubierta del documento

Carro:
Superficie de documentos
Tornillo de bloqueo para el transporte:
Cubierta del documento


Carro:
Superficie de documentos
Tornillo de bloqueo para el transporte:
Botón operate: Cuando este botón gris está hundido hacia adentro el escáner se encentra encendido. Para apagar el escáner (no es necesario apagarlo nunca) habría que pulsar de nuevo el botón para que vuelva a su posición hacia afuera.
ADVERTENCIA: Para poder utilizar el escáner es necesario que éste se encuentre encendido antes de iniciar el servidor. Si por cualquier motivo no se detecta el escáner, la primera acción que se debería intentar sería encender el escáner de nuevo y posteriormente reiniciar el servidor.

Botón de inicio: La función de este botón depende del programa de escaneado instalado. En principio todas las funciones de escaneado deberían poder controlarse desde el programa, lo cual hace innecesario el empleo de este botón.Indicador de funcionamiento: Muestra al usuario el estado del escáner.
Este indicador puede encontrarse en cuatro estados distintos:
Verde (parpadea lentamente): Iniciando la exploración u ocuado.
Verde (fijo): Preparado para explorar imágenes.
Rojo o naranja (parpadeo rápido): Ha ocurrido un error.

Apagado: El escáner se encuentra desactivado (enciéndalo mediante el botón operate o compruebe la correcta conexión del cable de alimentación).
Conectores traseros
Conmutador del final de línea SCSI:Debe estar en la posición ON (hacia la derecha), de lo contrario el escáner no será detectado por el servidor.
Conmutador giratorio SCSI ID:Debe estar en la posición número 2, de lo contrario el escáner no será detectado por el servidor.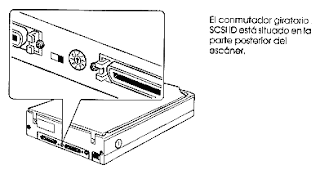
Conmutador del final de línea SCSI:Debe estar en la posición ON (hacia la derecha), de lo contrario el escáner no será detectado por el servidor.
Conmutador giratorio SCSI ID:Debe estar en la posición número 2, de lo contrario el escáner no será detectado por el servidor.
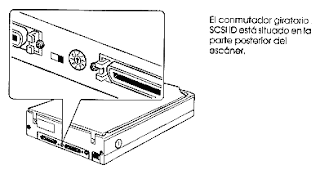
Conectores de interface SCSI:El izquierdo sirve para conectar el cable que va desde el servidor al escáner ( explicado posteriormente). El derecho no se utiliza.
Toma de Corriente Alterna (CA):Aquí se conecta el cable de alimentación del escáner.
Conector de opcionesNo se utiliza.

Conectar el escáner
Para conectar el escáner debe conectar el extremo del cable al conector SCSI de la izquierda, tal y como se muestra l la figura, hasta que los
 cierres queden fijados. El otro extremo del cable se conectará a la tarjeta SCSI del escáner situada en el servidor (mostrada en la foto de la derecha).
cierres queden fijados. El otro extremo del cable se conectará a la tarjeta SCSI del escáner situada en el servidor (mostrada en la foto de la derecha).





























